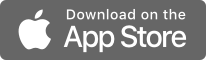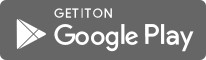Lecture 39:
広告出稿とクリエイティブ作成方法
Lecture Content
それでは、「次へ」を押します。そうしますと、こちらの画面が広告のクリエイティブを作る画面になります。「広告名」なんですけども、番号でナンバリングしていった方がわかりやすいかと思いますので、弊社の推奨としましては、「広告名」を番号で一個一個付けることを推奨しております。
次に、こちら Facebook ページなんですけども、 Facebook ページでご自身が元々作られている Facebook ページがあるんであれば、ここでご自身の Facebook ページを選んであげて、持たれてない場合は、「Facebookページを作成」から Facebook ページを作成することができます。
一旦、ここでは弊社の Facebook ページを選んで説明させていただきます。それ以外にInstagram のアカウント。こちらもInstagram のアカウントを持たれてる場合、こちらでInstagram のアカウントを設定することができます。
Instagram のアカウントは事前にビジネスマネージャで設定をして、紐付けしていただければInstagram のアカウントで広告を打つことができたりします。特に選ばなければ、「選択されたページを使用」という感じになりますので、設定してもしなくてもいいかと思います。
Facebook だけに配信する場合は、こちらの方は無視していただいて結構です。次にクリエイティブな形式です。広告の「形式」を選ぶ欄なんですけども、ここでは現状では五つから選ぶことができます。デフォルトだと、「シングル画像」別名、バナー画像とかバナー広告という言い方をしたりするんですけども、この「シングル画像」。画像で広告を打つところがデフォルトで設定されています。
それ以外にも、この「カルーセル」といって、二つ以上スクロールで横で見せるクリエイティブを作ることができたり、動画を持たれてる場合は、動画をアップロード。そして画像を複数枚重ねて、フェードで何秒かごとに見せるような動画を作ることもできたり、 EC サイトなど、商品複数持たれてる場合は、コレクション形式で広告を配信することもできます。
ここでは一旦、汎用性のある一番最も使うであろう、シングル画像(バナー画像・バナー広告)について説明の方を進めていきたいと思います。「画像」というところで画像をアップロードして、設定することもできれば、「無料ストック画像」と言いまして、 Facebook は SHUTTERSTOCK と提携してる関係上、こういったところにキーワードを打つことによって、提携してる SHUTTERSTOCK の画像を無料で使うことができます。通常、 SHUTTERSTOCK は画像サイトなんですけども、 SHUTTERSTOCK の画像を使おうとすると、有料で1画像〇〇円みたいな感じなんですが、 Facebook で使う SHUTTERSTOCK の画像については、無料で使えるというような感じになります。
例えば、SNS と打つと SNS 関連の画像が出てきますので、こういった SHUTTERSTOCK の画像を選ぶこともできます。例えば、これを選んで「次へ」を押すと、この画像が選ばれましたので、このような感じでプレビューでこのように表示されます。それ以外にも過去に選んだものを選びたい時は「ライブラリを閲覧」こういったところからやることもできたりします。
画像を動画に変換といった「テンプレートを使用」というものもありますので、例えば、ここをクリックすると選んだ画像に対してどのようなエフェクトをかけるか、そういったことも選ぶことができます。
テンプレは現状、これだけなんですけども、例えばスタンダードは「正方形の画像をアピール」。このテンプレート使いたい場合はこれを選んで、「テンプレートを使用」を押します。そして、画像です。画像も、例えば画像選択というところをクリックして、画像をアップロードというところで、このような Google の画像を選んで、ロゴは粗方、ご自身で設定したロゴを、こちらもアップロードしたり、変更したりすることができます。
後は見出しです。見出しで例えば「 Web 広告ならお任せ」という文字テキストを入れたい場合はここに入れます。これは画像に文字が入ってしまってるので、見づらくなるんですけども、一旦、ここで説明させてもらいたいと思います。
「テキストオーバーレイ」に「詳しくはこちら」や「下記をクリック」などを入力した時、再生ボタンを押すと、こんな感じでエフェクトがかかりますよ、という風になります。気に入らないようであれば、画像を変えたりなどして、こういった動画を作ることができます。
画像を選んで動画を作ることもできますし、画像単体でもいいかと思います。 B to B ビジネス、B to C ビジネスに限らず、例えば、直接サイトにアクセスを流したい時、リード獲得したい時、まずは広告ということを認識していただいた上で立ち止まってもらいたい時などは、こういったテンプレートの動画などは使えるかと思います。
それ以外に例えば、記事 LP を挟んで、ネイティブアド ・ネイティブ広告と言われるように、広告っぽく見せないように第三者が取り上げた風に見せたい場合に関しては、動画だったり、このようなテンプレートを使うことによって、広告っぽく一気に見えてしまいますので、状況に合わせて画像だけにするのか、動画を使うのか、スライドショーを使うのか、そういったところ判断して、色々とクリエイティブのテストをしていただければと思います。
こちら、「リンク」なんですけども、この「 ウェブサイトのURL」。ここに URL を入れる必要性があります。弊社の場合、例えば、こういったメルマガのランディングページを持ってるんですけれども、このページの URL をコピーして、こちらにアクセスを流したいので、こういったところで設定すると、自動的に弊社のサイトのディスクリプション、いわゆるサイトの説明文を読み取って、こんな感じで反映するんですが、「見出し」はここにあたります。
テキストというのは、ここにあたりますので、しっかりと打ち込みたいという場合は、こんな感じで「見出し」と「テキスト」を入れると、このように表示されます。見出し文はこちら、テキストはこちらに反映されます。
そして、「モバイルニュースフィード」なんですけども、これは例えば。「ディスクトップニュースフィード」だと、このような感じに表示されるだとか、表示のされ方を確認したい時はこういったところで確認することができます。
画像だと「アクション」ボタンを「詳しくはこちら」だったり、「ボタンなし」ですっきり見せるような感じでもいいかと思います。ちょっとこの訴求だと、THE広告という感じなので、「詳しくはこちら」でも良いんですけれども、例えばこれが、取り上げた風に見せたい場合は「詳しくはこちら」を入れちゃうと広告っぽく見えてしまうので、敢えて外すっていうこともできるかと思います。
この辺はテストを繰り返して、どの広告クリエイティブが一番クリック率が高いのか、そういったところを試していった方がいいかと思います。このような感じで設定したら、「実行する」で広告を打つことができます。
このような感じで、広告が表示されたというような状態になります。なにか編集を加えたい、もしくは、ちょっと設定が不安なのでもう1回見返したいという場合は、ここでオン・オフを切り替えることができます。
オフになっていれば勝手に広告配信されることがないので、一旦オフにしてここをクリックして、中身をもう1回見直したいとか、この「広告セット名」を変えたいとか、そんな感じでいじることができますんで、一旦、設定したらオフにして、設定を再確認するというのも良いかと思います。